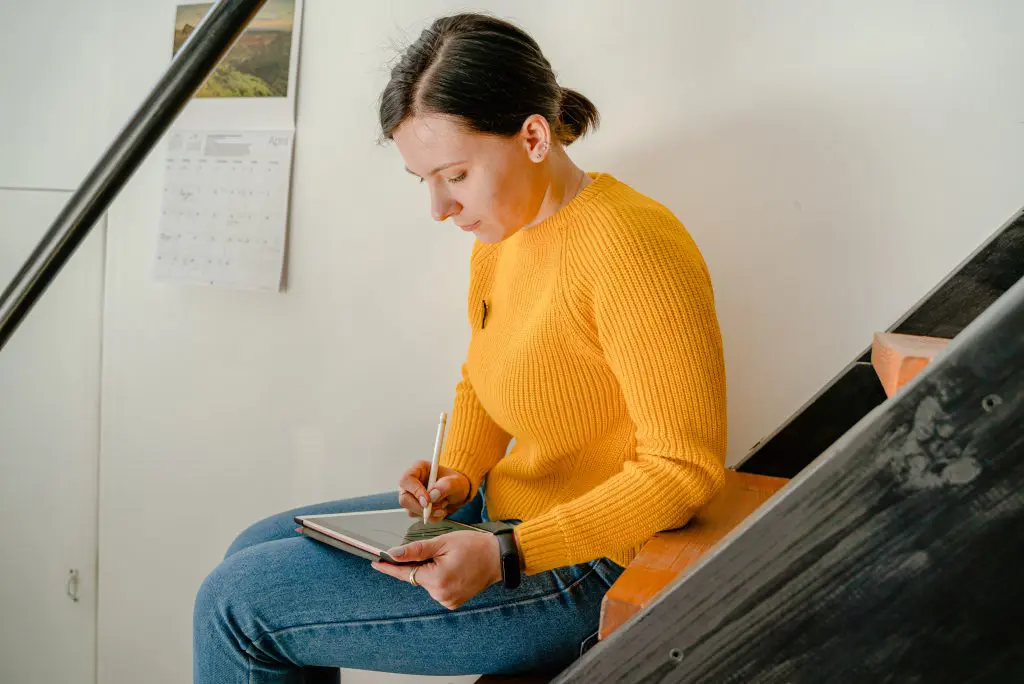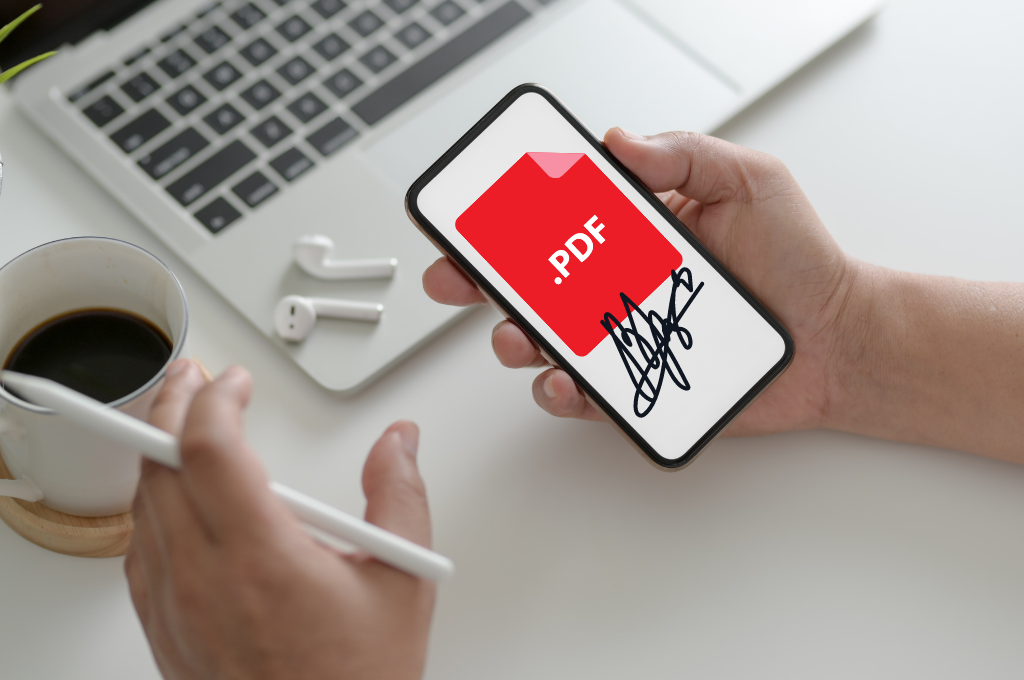Is there a paperless way to PDF signing?
The usual way of signing PDFs is quite a hassle. To get a PDF signed, you would have to print it first, and then right after signing, you need to scan the printed document using a flatbed scanner. The entire process is not only tedious but also time-consuming. If you want a more efficient way to get your PDFs signed, you can always learn how to sign a PDF using an electronic signature app.
In this post, you will learn how to sign a PDF in three easy methods that won’t cost you a lot of time and effort.
Table of Contents
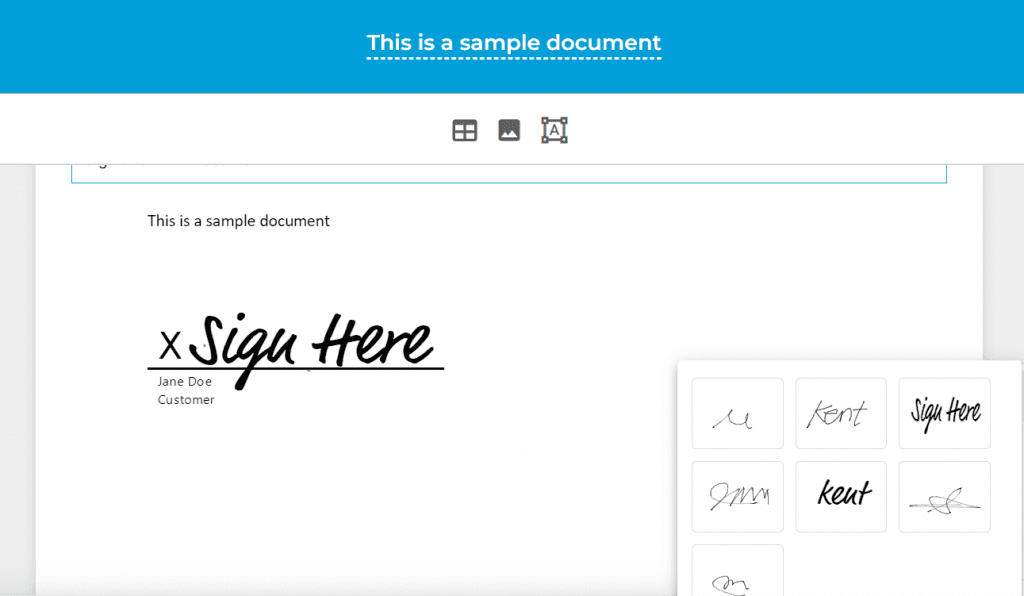
By skipping the tedious process of signing PDFs on paper, you can close more deals and shorten your sales cycle. It also enables you to streamline your signing process while eliminating the need to provide a physical signature. Instead of doing things the roundabout way, you can learn how to do it — the easy way!
What Is the Easiest Way to Sign a PDF?
The easiest way to sign a PDF document is to do it without printing or scanning. That’s right. Even without printing a PDF, you can still have it filled out and legally signed. It’s also way faster than scanning a signed document since you can directly draw or write your signature into the PDF. You can even add notes or text boxes while preserving your document’s integrity, making it immutable to changes that aren’t permitted or authorized.
How to Sign a PDF without Printing or Scanning?
Here are three easy methods to get your PDF documents signed quickly without using any printer or scanner:
#1 Use Fill
Knowing how to sign a PDF without printing gives you the freedom to prioritize other things that matter. With Fill, you can do this while keeping your document safe from prying users. Here are the steps on how to sign a PDF using our cloud-based electronic signature app:
- Go to fillhq.com and sign up for an account.
- On your web dashboard, click Start Now and select the best option according to the number of people required to sign your document.
- Upload your PDF document. You can only upload one PDF at a time.
- On the preview window, click + and go to My Signatures. Click New to create a new signature either by typing or drawing. You can also upload a scanned version of your wet signature.
- Select and insert your legally binding signature into the PDF document. Click Done, and that’s it.
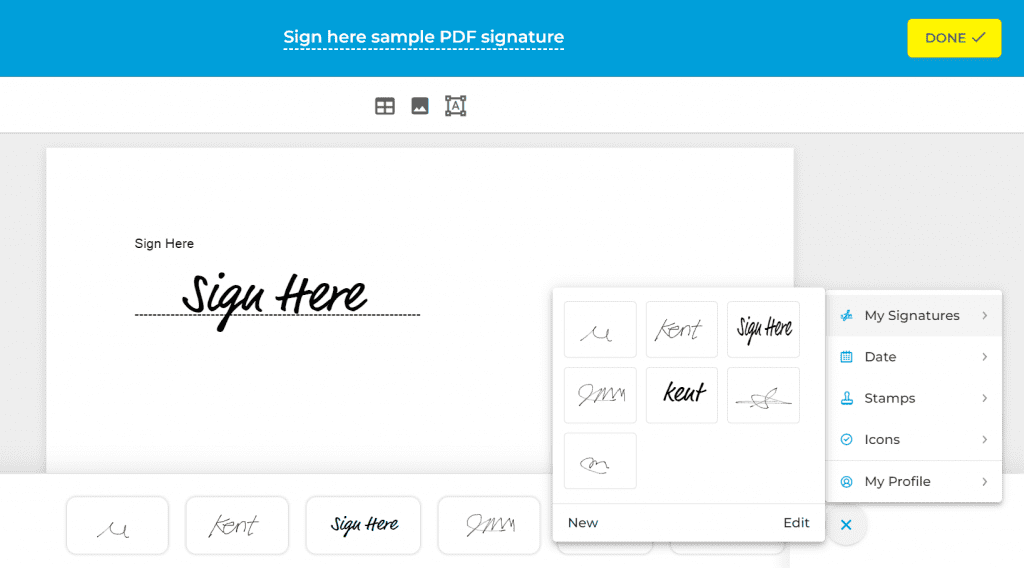
After signing the PDF, you can download it to your computer or share it by email or direct link.
Aside from Fill being a no-frills solution for document signing, it also helps preserve your file’s integrity by preventing others from making changes without your knowledge and permission. It also has an advanced document tracking feature, allowing you to keep track of your document’s activity throughout the signing process.
Here are some of Fill’s features that are worth checking out:
- Built-in document scanner for easy conversion of hard copies to digitized versions
- Built-in PDF editor for annotating documents with text, stamps, and icons
- Real-time analytics and document logs for records management and regulatory compliance
- Multi-device and cross-platform support
- Unlimited eSignature requests and online document storage
Click here to learn more about how Fill works »
#2 Make use of your iPhone or iPad’s built-in markup feature
Did you know that your iOS device has a built-in markup feature for signing PDFs? Although hidden, this feature serves its purpose. You can use it to sign any document in PDF format. To use this tool, you need to follow these steps:
- Open your iCloud Drive or local Files folder.
- View the PDF document that you wish to sign.
- Tap on the pencil icon at the top-right of your document preview.
- Click + then select the option for Signature.
- You can either add a new signature or select an existing signature. Drag it to the area where you’re required to sign. Click Done, and voila!
Once signed, there’s no need to print the signed document. You can share it directly via email, iCloud, AirDrop, etc. You can also choose to lock the PDF for added security. This way, you can prevent others from accidentally viewing the document without your permission.
#3 How to Sign a PDF Using Google Docs
This method is ideal for those who often use Google Docs, especially those who use it together with Gmail and Google Drive. With Google Docs, you can get any PDF document signed with the help of the drawing tool. To get started, you need to upload the PDF to Google Drive. Once uploaded, open it using Docs and then go to Insert > Drawing > +New.
Use the scribble tool to draw your signature on the blank canvas. Adjust your signature’s appearance by choosing your desired line weight and color. Once finished, do not forget to click Save and Close.
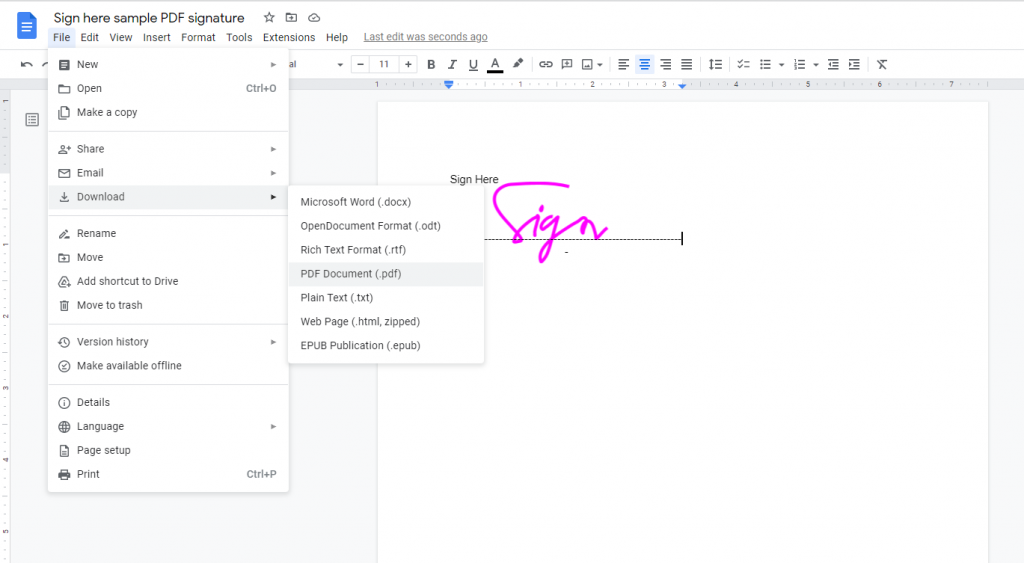
Now, drag your signature to the area where you need to sign. Resize and position in a way that fits the signature area. Once done, go to File > Download > PDF Document. You can either replace the existing PDF or save it as a new PDF file.
Key Takeaway
Knowing how to sign a PDF without printing or scanning will enable you to streamline your signing process, which plays a crucial factor in closing deals and increasing sales. It also offers a cost-effective solution, allowing you to cut down on your expenses while providing you with the means to achieve the best possible results.
With Fill, you can get the best of both worlds. Not only do you get to sign PDFs without printing, but you also get to provide a sustainable paperless solution that won’t waste your time and your budget. Sign up for an account today.