Signing documents online is fast becoming the norm as more organizations adopt paperless environments. Gone are the days when you had to print out multiple documents, sign each page, and mail them to the other parties involved.
Nowadays, you can take care of your paperwork using your Apple computer. In this article, we will walk you through how to sign a PDF on Mac.
Table of Contents
How to Sign a PDF on Mac Using Fill
Another way of signing a PDF on Mac is by using an electronic signature platform or software.
Ever since using electronic signatures became more prevalent, many companies have launched their own document-signing tool that caters to businesses and individuals alike. Out of the dozens you can find on the market today, one of the most standout applications is Fill.
Fill offers a full suite of innovative features that truly make document management a breeze. Our platform is compliant with federal and international regulations such as HIPAA, GDPR, and GLBA. We also use bank-grade 256-bit encryption to keep your data safe. You can even integrate Fill into your favorite business tools for a more streamlined workflow.
Signing and filing out a PDF on Mac is quite easy with Fill. You can authenticate documents using our desktop app or your web browser.
How to use Fill’s desktop application
1. Download Fill’s electronic signature application for Mac.
2. Launch the application on your computer.
3. Create your account with Fill. If you have one already, sign in.
4. Click the Plus sign button found on the bottom center of the dashboard.
 5. Select how you wish to import the PDF document you wish to fill in.
5. Select how you wish to import the PDF document you wish to fill in.
 6. Select Sign Yourself if you’re the only one who needs to sign the document. If there are any other signatories involved, select Request Signature.
6. Select Sign Yourself if you’re the only one who needs to sign the document. If there are any other signatories involved, select Request Signature.
7. Click Fill and Sign Document.
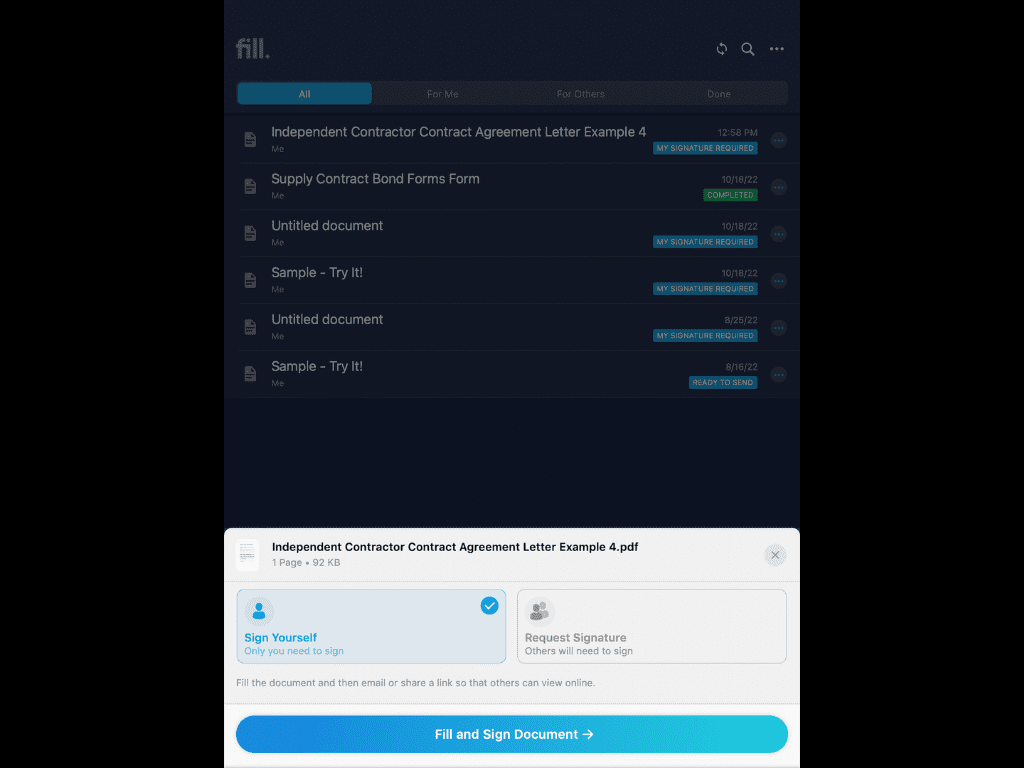
8. Click Sign on the Edit menu.

9. Create an electronic signature in one of three ways: typing, drawing, and uploading. Choose the one that you find the most convenient.

10. Once you’re done, click Send.
11. Choose between Download PDF, Send Email, and Send Fax to complete the process.

How to use Fill’s web-based application
1. Visit Fill’s website and sign up for an account.
2. On your dashboard, click Start Now.

3. Select Only Me. You may also select Request Signature if there are other parties that need to sign the PDF document.
4. Drag and drop the document that you wish to sign.

5. Click Insert Signature.

6. Create an electronic signature in one of three ways: typing, drawing, and uploading. Choose the one that you find the most convenient.

7. Move the signature to the appropriate area. You may also resize it if you wish.

8. Once you’re done, click Save.
10. To download the signed copy, simply go back to the dashboard and click the hamburger icon found on the right side of the document. Select Download PDF.

Learning how to sign a PDF on Mac using Fill only takes a few minutes. Our intuitive platform is incredibly easy to use. Plus, there are a lot more features you can enjoy
How to Sign a PDF on Mac Using Preview
Preview is a built-in image and PDF viewer that comes with any macOS device. This software lets you sign a PDF file on your Mac.
There are two ways that you can do it: using your trackpad or web camera.
Sign with your trackpad
1. Open the PDF document you wish to sign on Preview.
2. Click the Show Markup Toolbar button (pencil tip icon).

3. Select the Sign tool.

4. Select Trackpad, then choose Click Here to Begin.

5. Draw your signature on your trackpad. If you don’t like the result, you can start over by pressing any key and clicking Clear.
6. Once you’re happy with your electronic signature, click Done.

7. Click the signature you’ve drawn and move it to the appropriate place. You can also resize it to your liking.

8. Save or export the PDF you just signed.
Use your web camera
1. Open the PDF document you wish to sign on Preview
2. Click the Show Markup Toolbar button.
3. Select the Sign Tool.
4. Select Camera.
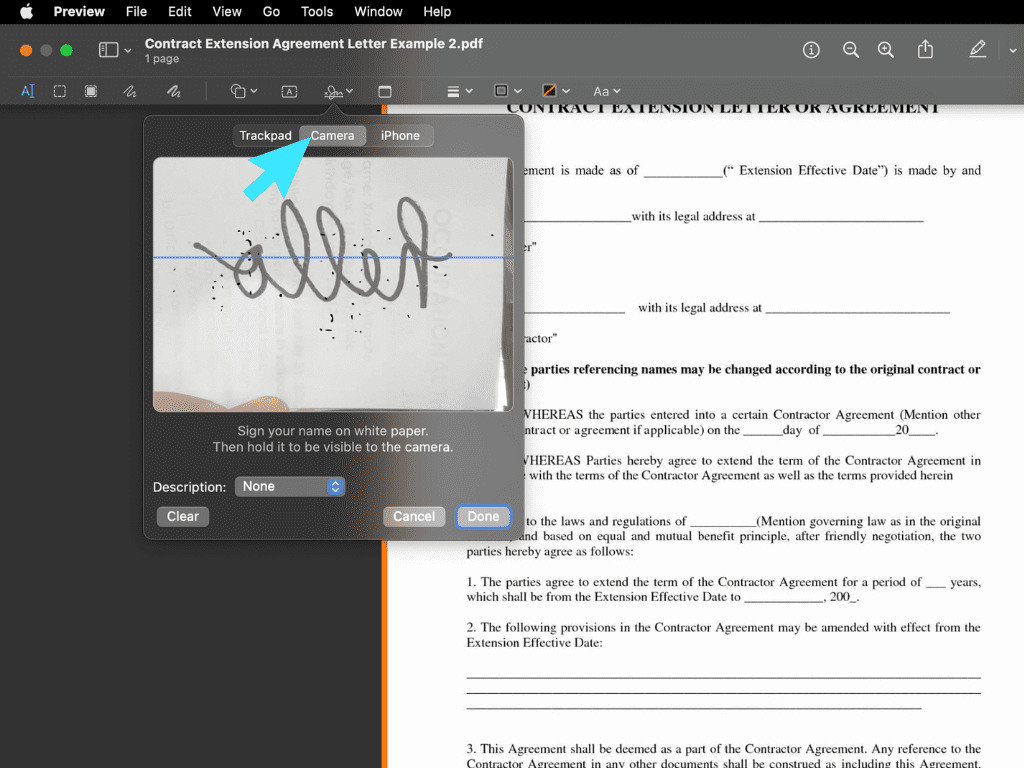
5. On a white piece of paper, draw your signature using a pen or marker.
6. Hold the paper up to your Mac computer’s camera. Make sure the signature is level with the blue line.
7. Once your computer has successfully scanned the paper, you will see the digital copy of your signature on your screen.

8. Click Done.
9. Click the signature you just uploaded and move it to the appropriate area. You can also resize it to your liking.
10. Save or export the PDF document you just signed.
Tips for using Preview to sign a PDF
- For heavier and darker lines, press the trackpad more firmly.
- You can also access the Signature feature on Preview by clicking Tools, then Annotate. Go to Signature and select the esignature you wish to use.
- Your iPhone can also serve as an on-screen canvas to draw your signature. Simply select the iPhone option in the Sign Tool.
How to password-protect a signed document
- Go to File, then Select Export.
- Click the Permissions button.
- Enable Require Password to Open Documents.
- Type in the document password and the owner’s password.
- Click Apply, then Save.
Preview vs Fill: Which Is the Better Document-Signing Tool?
Preview and Fill are both user-friendly tools that allow you to sign PDF documents using your Mac computer. But the question is: Which one is the better document-signing tool? Let’s compare the two.
Cost
When it comes to the costs involved, Preview and Fill are tied. Preview already comes as a built-in application when you purchase your Mac, so you don’t have to spend extra to use it. Meanwhile, Fill, despite being a third-party software, offers free plans that allow you to sign documents at zero cost.
Functionality
Preview is quite handy for document signing on Mac, but it offers limited functionality for document management. On the other hand, Fill is a feature-rich esignature application that does more than electronically signing PDF files. You can also use Fill to send signature requests and create fillable forms. You can also integrate Fill into your other business tools to maximize productivity.
Security
In terms of the safety and security of your files, Fill is the clear winner. Aside from using robust encryption, Fill also has other advanced security features like signer ID verification and two-factor authentication. These features prevent fraudulent activities and document tampering.
Sign Documents With Fill Today
Signing physical documents is becoming a thing of the past. There are a hundred and one reasons why you need to start processing your paperwork digitally. When you make the switch, it’s always a great idea to have the right set of tools in your arsenal.
While Preview is a reliable built-in app that lets you esign PDF on your Mac, Fill is the way to go if you want a more efficient experience. Aside from the ability to sign documents, you can use our platform to create a more seamless workflow.
So what are you waiting for? Sign up today and see Fill in action for free.










