In today’s digital age, it’s more important than ever to have a professional online presence. It includes having an electronic signature (e signature) that you can use on your computer and mobile devices.
An e signature is a legally binding way to sign documents and contracts online, and it’s a great way to show that you’re serious about your business dealings.
In this article, we’ll teach you how to create an e signature on your computer and mobile devices.
Table of Contents
- 1. Try Adobe Acrobat Pro DC
- 2. Use Preview on Mac
- 3. Capture Signature on Mobile Device
- 4. Draw E Signature on Touch Screen Devices
- 5. Create Signatures on Fill
- Why Use an E Signature When Signing Documents Online?
- Final Thoughts
1. Try Adobe Acrobat Pro DC

Adobe Acrobat Pro DC is an online web application that allows you to create, edit, and sign PDF documents. It’s the industry standard for creating and signing PDFs, and it’s what we’ll be using on how to create our e signature as the first option.
Follow these steps on how to create an e signature in Adobe Acrobat Pro DC.
1. Open Adobe Acrobat Pro DC and upload a PDF file you need to sign.
2. Click on the Sign yourself button in the toolbar at the top of the window.
3. If you choose Add a Signature, you have three options to create an e signature: Type your name, Draw your name, and Select an image as your signature.
4. If you choose Add Initial, you also have the same options above.
That’s it! Your e signature has been created and is now ready to use.
2. Use Preview on Mac

Another way how to create an e signature is through the Preview app for Mac users.
The Preview app for Mac is a powerful and convenient tool for viewing, editing, and sharing PDFs and other images.
Preview makes it easy to view and edit your PDFs and photos with its intuitive and straightforward interface. It allows you to share your PDFs and images with others via email or social media.
Follow these steps on how to create an e signature in Preview.
1. Open Preview to create your first signature, which will be saved automatically.
2. Click on the Markup Toolbar button in the toolbar at the top of the window.
3. Click on the Signature button in the markup toolbar, then click on Create Signature.
4. You have three options to create an e signature: Type your name, Draw your name, or Select an image as your signature.
If you choose Select an image, you need to take a photo of your handwritten signature first (as shown above). After this, just put it on the camera, and it will digitize the strokes.
You can create as many e signatures as you like, and Preview will save them.
3. Capture Signature on Mobile Device
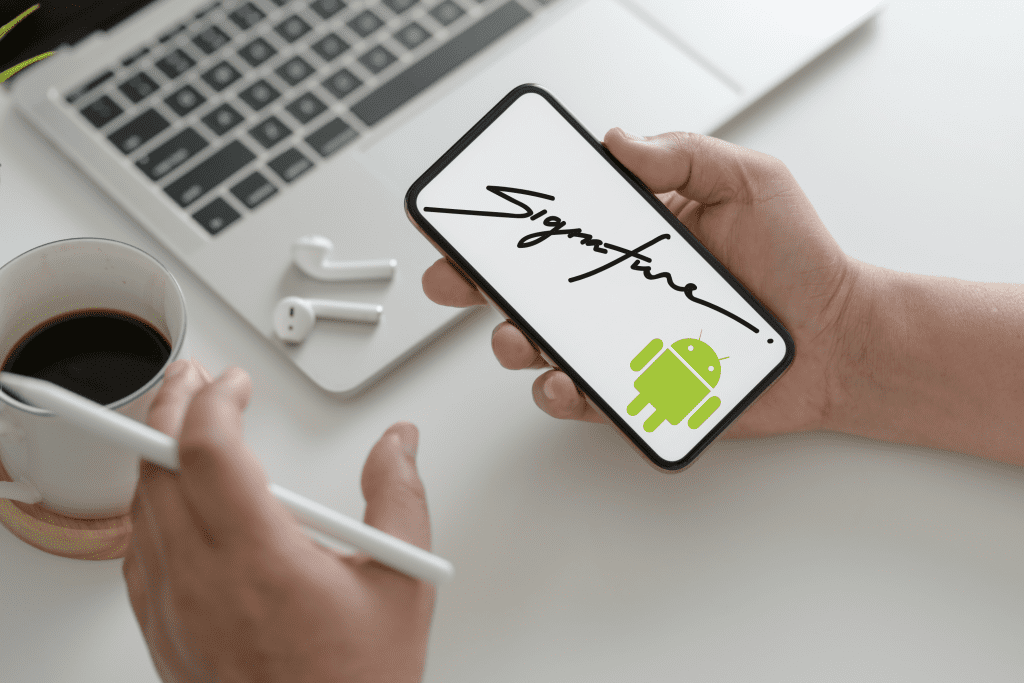
The third option is a favorite of most mobile users as this can be done on any mobile device, Android, iOS, or Windows.
The steps are pretty simple.
1. Create your handwritten signature on white paper using a black pen.
2. Launch your camera and capture your signature.
3. You may want to crop and adjust the image’s brightness to make it sharp and crisp.
That’s it! You can also save the image on your computer to upload it easily when signing documents.
4. Draw E Signature on Touch Screen Devices
You can create an online digital signature using your finger or stylus if you love working on tablets.
The good thing about this approach is that you can control the strokes when creating the signature, unlike using the computer’s mouse or trackpad.
Don’t forget to save the image, which you can also transfer to your computer.
5. Create E Signatures on Fill
Last but not least, if you want to use an app that does it all, including document management, Fill is the answer.
You can create compliant eSignatures on Fill, sign documents, and track them if you need to request signatures from other users.

1. Visit Fill website and sign up for a free account. Enter your email address and password to create a new account.
2. Once you’re done, you will see the dashboard. Go to the Settings located at the bottom-left corner of the screen.
3. Under Settings, click My Signatures. Create your new signatures or choose from Fill’s generated signatures. You may also upload your image of a handwritten signature.
You can take a screenshot of the e signatures that Fill generated for you based on your name and save them on your computer.
And that’s it! You now have different e signatures you can use when signing documents online.
Why Use an E Signature When Signing Documents Online?
There are many benefits to using an e signature when signing documents online. For one, it’s a quick and easy way to sign documents without having to print them out and fax them back.
It’s also more secure than a regular signature because you can forge it easily. It’s also legally binding if it complies with the ESIGN Act.
And if you’re worried about losing your physical signature, you can always take a screenshot of your e signature and save it for future use.
Final Thoughts on How to Create an E Signature
Whether you’re a business owner or an individual, there are many reasons why you might want to start using e signatures.
Perhaps you’ve been looking for an easy way to sign documents without having to print them out and physically sign them?
Or maybe you need a more secure way of signing important contracts? No matter your reason, e signatures can save you time and hassle – not to mention they look professional and trustworthy.
Fortunately, there are now many ways on how to create an e signature on your computer and mobile device.
In this blog post, we’ve explored five methods for doing so. If you’re ready to start using an app aside from the four mentioned above, we recommend exploring Fill.
We hope you’ll find one that works well for you and helps make signing documents online quick and easy.










