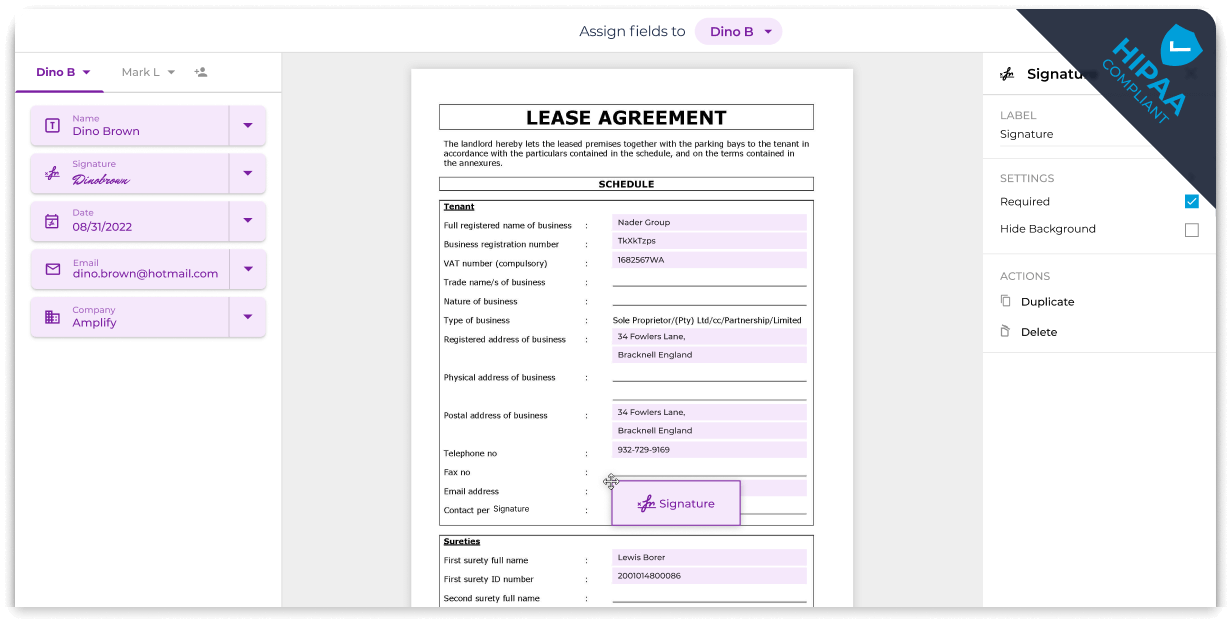Enhance Accessibility without Compromising Security
Manage your documents from anywhere without being tied to your office desk. Fill’s cloud-based platform ensures remote access to your contracts and forms from any device while maintaining the security and integrity of your signed documents.